سامیار قدس دلنوشته
Safe Mode ویندوز یک ابزار ضروری است. در رایانه های آلوده به بدافزار یا دارای
در این حالت هیچ نرم افزار و یا درایور شخص ثالثی لود نمی شود و ابزار درونی ویندوز نیز به آن هایی که برای راه اندازی
این حالت همچنین محیطی را برای شما فراهم می کند که به واسطه آن می توانید به نسخه های پیشین درایورها بازگردید و از برخی ابزار عیب یابی خاص برای تعمیر ویندوز خود استفاده کنید. در ادامه با ما همراه باشید تا نحوه اجرای ویندوز در حالت Safe Mode را به شما آموزش دهیم
Safe Mode چه زمانی به دادتان می رسد؟
ویندوز به هنگام اجرا برنامه های شروع را راه اندازی کرده، تمام سرویس های مورد نیاز را پیکربندی می نماید و درایورهایی که برای سخت افزارهای سیستم خود نصب نموده اید را بارگیری می کند. در صورتی که ویندوز را در حالت Safe Mode بالا بیاورید، این سیستم عامل از وضوح پایین تصویر و همچنین درایورهای عمومی ویدیویی بهره می برد.
همانطور که می دانید حالت Safe Mode محیط خوبی را برای عیب یابی مشکلات نهان سیستم ایجاد می نماید.
در این حالت تنها سرویس های ضروری اجرا می شود و از راه اندازی برنامه های شخص ثالث و یا دیگر ابزارهای غیر ضروری اجتناب می گردد. برخی اوقات هنگامی که ویندوز به طور معمول اجرا نمی شود می توانید از حالت Safe Mode بهره مند شوید. همانطور که می دانید این بخش محیط خوبی را برای عیب یابی مشکلات نهان سیستم ایجاد می نماید.
اگر رایانه شما با نرم افزارهای مخرب آلوده شده یا دارای درایورهای سخت افزاری ناپایدار است که سبب به وجود آمدن صفحه آبی مرگ می شوند، حالت Safe Mode می تواند در رفع آن به شما کمک کند چرا که این چیزها بر خلاف شروع معمول ویندوز، در Safe Mode بارگیری نمی شوند و همین امر زمینه ساز یک محیط امن برای کاربر است.
چگونه ویندوز را در حالت Safe Mode اجرا کنیم؟
اگر بیش از یک بار در اجرای معمول ویندوز مشکل داشته باشید، رایانه شما جهت عیب یابی به طور خودکار در حالت Safe Mode شروع به کار کند. با این حال کاربران قادر هستند به طور دستی نیز ویندوز خود را در حالت Safe Mode بوت کنند:
- ویندوز 7 و نسخه های پیشین: دکمه F8 را به هنگام بوت ویندوز (بعد از صفحه ابتدایی BIOS و قبل از صفحه بارگیری ویندوز) فشار دهید و سپس Safe Mode را در منوی به نمایش در آمده انتخاب نمایید.
- ویندوز 8: هنگامی که در حال کلیک کردن روی گزینه Restart برای راه اندازی مجدد سیستم هستید، دکمه Shift را فشار دهید. این کار را می توانید هم در صفحه ورود به ویندوز و هم پس از وارد شدن به آن انجام دهید.
- ویندوز 10: هنگامی که در حال کلیک کردن روی گزینه Restart (از طریق Power Options در منوی Start) برای راه اندازی مجدد سیستم هستید، دکمه Shift را فشار دهید.
چگونه رایانه خود را در Safe Mode تعمیر کنیم؟
پس از اجرای ویندوز در حالت Safe Mode می توانید اکثر سیستم های تعمیر و نگهداری و عیب یابی سیستم را به منظور تعمیر رایانه خود اجرا کنید:
- اسکن رایانه برای یافتن بدافزارها: از آنتی ویروس خود برای اسکن بدافزارها و حذف آن ها در حالت Safe Mode استفاده کنید. در همین رابطه بدافزارهایی که حذف آن ها در حالت عادی غیر ممکن به نظر می رسد، احتمال دارد در حالت Safe Mode قابل حذف شدن باشند. اگر آنتی ویروسی روی سیستم خود نصب ندارید، باید قادر به دانلود و نصب آن در حالت Safe Mode باشید. البته اگر از Windows Defender در ویندوز 10 استفاده می کنید، شاید بهتر باشد یک اسکن آفلاین را برای یافتن بدافزارهای موجود روی سیستم خود انجام دهید.
- اجرا کردن System Restore: اگر رایانه و ویندوز شما پیش از آن که ناپایدار شود به خوبی در حال اجرا شدن بوده است، شما می توانید از System Restore برای بازگرداندن پیکربندی سیستم خود به پیش از این اتفاقات استفاده کنید. در صورتی که رایانه شما ناپایدار است و با کرش های گاه و بی گاه آزارتان می دهد، قادر خواهید بود System Restore را از طریق Safe Mode اجرا و بدین وسیله مشکلات پیش آمده را رفع نمایید.
- حذف نرم افزارهایی که به تازگی نصب شده اند: اگر اخیراً نرم افزاری (مانند یک درایو سخت افزاری و یا برنامه ای که حاوی یک درایور است) را روی سیستم خود نصب کرده اید و همین امر سبب شده تا با صفحه آبی مرگ و یا مشکلات دیگر مواجه شوید، باید بگوییم که می توانید نرم افزار مورد نظر را از طریق Control Panel به طور کامل حذف کنید. پس از پاک کردن نرم افزاری که فکر می کنید روی اجرای صحیح سیستم عامل شما تأثیر گذاشته، باید امیدوار باشید که ویندوزتان به طور معمول شروع به کار کند.
- به روز رسانی درایورهای سخت افزاری: با فرض این که درایور سخت افزار شما باعث بی ثباتی سیستم شده، ممکن است بخواهید درایور مورد نظر را به طور مستقیم از طریق سایت تولید کننده آن سخت افزار دانلود و به طور ایمن نصب نمایید. اگر رایانه شما ناپایدار باشد مطمئناً باید این اقدام را از طریق Safe Mode انجام دهید. در این حالت درایورهای سخت افزار قادر نخواهند بود سیستم شما را ناپایدار کنند.
- ببینید که آیا مشکل سخت افزاری وجود دارد یا خیر: اگر رایانه شما به طور معمول ناپایدار است اما در حالت Safe Mode به خوبی کار می کند، احتمالاً یک مشکل نرم افزاری وجود دارد که باعث می شود رایانه با مشکل همراه باشد. با این حال اگر رایانه تان در حالت Safe Mode نیز مشکل دارد، این مورد اغلب نشان دهنده یک مشکل سخت افزاری در رایانه است. البته توجه داشته باشید که اجرای پایدار سیستم در حالت Safe Mode وماً به معنای نبود مشکل سخت افزاری نیست؛ به عنوان مثال ممکن است کارت گرافیک شما با مشکل مواجه باشد اما همچنان در حالت Safe Mode با اجرای پایدار سیستم مواجه باشید.
فراتر از Safe Mode؛ نصب مجدد ویندوز
اگر رایانه شما با مشکل مواجه است، نصب مجدد ویندوز ممکن است بهترین راه ممکن باشد. بدین وسیله می توانید ضمن صرفه جویی در زمان مشکلات موجود را نیز به طور کامل رفع نمایید. البته باید توجه داشته باشید که انجام این کار باعث از دست رفتن فایل ها و اطلاعات شخصی می شود.
بنابراین مطمئن شوید که از اطلاعات خود نسخه پشتیبان تهیه کرده باشید. البته در ویندوز 8 و 10 استفاده از قابلیت Reset your PC یا Refresh your PC فایل های شخصی شما را به هنگام نصب مجدد ویندوز حفظ خواهد کرد. اگر پس از نصب مجدد ویندوز همچنان با ناپایداری سیستم مواجه بودید، باید بگوییم که احتمالاً یکی از سخت افزارهای موجود با مشکل مواجه است.
مشخصات
- یک سایت
- duplichecker
- businesssoftware
- hoshmandsaz
- فرمول منتور٫
- iranekade
- برنامه درسی در فضای مجازی
- خط روز | Rooz Line
- وطن اس ام اس
- mansari
- novin-dl
- وپ کید جدیدترین ها
- پارسي بلاگ سايت بيلدر
- دانلود سورس
- سرور سمپ زندگی مجازی کارول گیم
- تجزیه و تحلیل آماری داده های اقتصادی و صنعتی با مینی تب -sp
- دانلود کتاب pdf خلاصه کتاب جزوه
- زیر 100
- فروش-نوشتن پایان نامه کارشناسی فنی مهندسی ارزانتر -مدارت الکترونیک کامل بسته بندی برای مونتاژ
- dazardcasinobet
- تالار عروس
- nazanin
- خبر آن
- zhplus17
- xn--mgbajksoy90jca
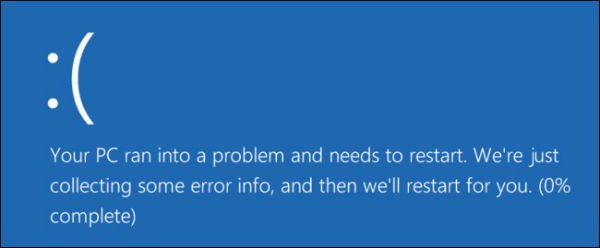
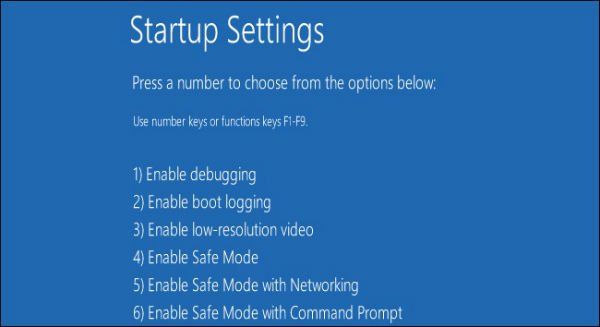
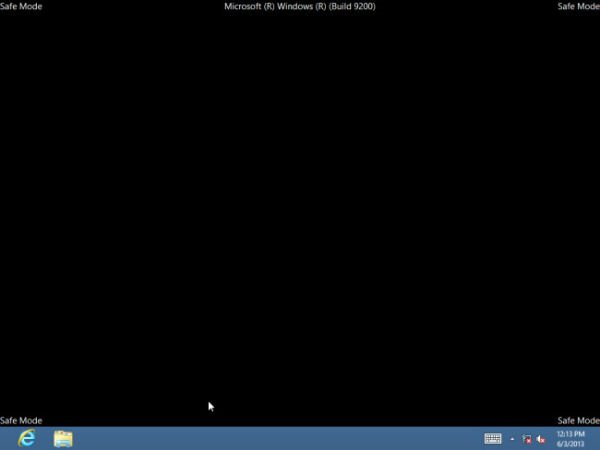

درباره این سایت